

Thus, our countdown timer uses mobile-friendly code that facilitates your users’ mobile experience without slowing down your website speed and embedded countdown. We take the experience of our users extremely important. Make sure you don’t forget anything and incite eager anticipation for that X moment!
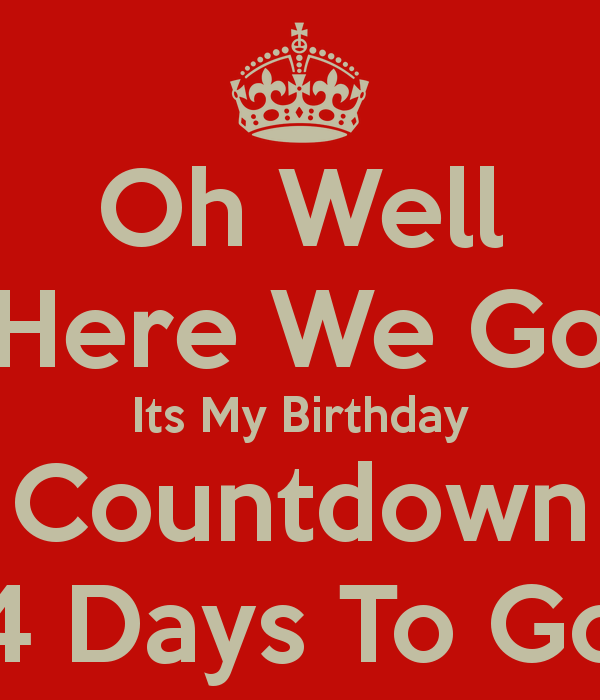
Moreover, the LogWork countdown timer is a powerful solution for personal needs, too.
#MY COUNTDOWNS FREE#
This free premium countdown timer will help you to stay focused in such a way you will be able to organize everything during the remaining time, making use of unlimited views and an unlimited number of countdown timers. Take advantage of LogWork 100% free countdown timer to boost the buzz and enthusiasm for a special event. Shortly, its catchy features will definitely play right into your hands! - Mobile-friendly, responsive, and intuitive design - Extremely fast embeddable code - SSL for security (HTTPS) - Optimizations for Retina® displays - Easy to share on social networks - Customizable title - Customizable event date and time - Customizable timezone - Multiple languages - Unlimited colors and style customizations. The progress bar should appear to grow from the left side of the screen for 30 seconds and then stop.Are you searching for a free and customizable countdown timer for your events or website? Do you want to embed the countdown timer on your website or share it on your social network? LogWork countdown timer is simple but effective in displaying the days, hours, minutes, and seconds until a fixed event on your website or social network. When you’re done, try it out by going to Slideshow Mode and playing From Current Slide. Here’s what your settings should look like: In the Timing group, set the Duration to the number of seconds you want the progress bar to run, for example, 30 seconds. On the Animations tab, in the Animation group, select Fly In.Ĭlick Effect Options, and select From Left. Right-click the bar, and select Format Shape > Shape Options > Fill > Solid fill. On the slide, click where you want the progress bar, and draw a rectangle with its edge against the left border of the slide. On the Insert tab, in the Illustrations group, click Shapes, and select a rectangle.
#MY COUNTDOWNS HOW TO#
Top of Page How to create a progress bar timerĪnother effective way to add a countdown timer is to emulate the appearance of a progress bar. You can use any interval, but it’s a good idea to set the same delay for each object in the sequence. Note: You can just as easily animate shapes to appear or disappear using the different entrance and exit animations in PowerPoint. Again in the Timing group, set the timing details to: Start: After Previous, Duration: Auto, and Delay: 01:00. Now, in the Animation Pane, select the rest of the rectangles one at a time, from 4 to 1. Select Rectangle 5, and in the Animations > Timing group, leave the settings Start: On Click and Duration. You want the other boxes to then each wait one second before disappearing automatically, one by one. You want only the first rectangle with the number 5 to start on a click, and you want it to stay on screen for one second before it disappears. Look at the number to the right, which shows the text in the rectangle. The numbering of the rectangles can be a little confusing because PowerPoint is accounting for other objects on the slide. Select the rest of the rectangles 4, 3, 2, 1 in order, and apply the same exit animation, Disappear, to each, one at a time.Ĭlick Animations > Animation Pane to show the Animation Pane.

Here, you can select the animation you want, for example Disappear. On the Animations tab, in the Advanced Animation group, click Add Animation, and go down to Exit.

You can copy and paste to duplicate and then edit the new boxes.Ĭlick inside the text rectangle with the number. To create text boxes, on the Insert tab, in Text group, click Text box, and draw the text box on your slide. Tip: Create the boxes in order from highest to lowest so it’s easier to animate them in order.


 0 kommentar(er)
0 kommentar(er)
